I managed to get my ZenBook pro Ubuntu installation in a broken state by cancelling the installation after entering a password for UEFI secure boot. I had to cancel the installation because the SSD wasn’t recognized. I got the following error:
Failed to open \EFI\BOOT\mmx64.efi – Not Found
Failed to load image \EFI\BOOT\mmx64.efi: Not Found
Failed to start MokManager: Not Found
Something has gone seriously wrong: import_mok_state() failed
The reason that this error occurs is because the installation set a few variables in the UEFI variable store that it should initialize the MOK manager (the MOK manager is used to enroll keys in UEFI). It should initialize the MOK manager, but only when the installation succeeded.
The way I got this fixed was eventually pretty easy, but it took me some time to find out:
- Enter your BIOS (I used holding F2 while booting)
- Go to the “Boot” tab
- Use “Add New Boot Option”
- Press enter on “Add boot option”
- Enter your boot title, I just named it “ubuntuinstall”
- Press enter on “Path for boot option”
- Select your USB
- Select UEFI
- Select BOOT
- Select grubx64.efi
- Press Create
- Reboot, and enter BIOS again
- Go to “Save & Exit” tab
- Use Boot Override to launch your just created “ubuntuinstall” option
- Ubuntu will now properly boot the installation again and you can now install it properly
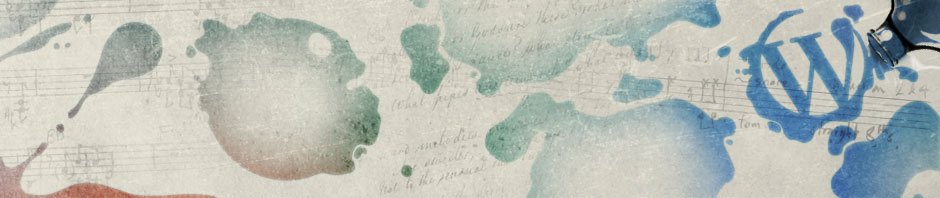
Thank you so much for sharing. Spent about 4 hours wrestling with this before finding your solution.
BIOS will not give me the option to create a custom boot. What’s the alternative?
Hi Bob,
I’m not sure. Can you tell me what options your BIOS gives you?
What kind of laptop/BIOS are you using?
Thank you so much!!
Hi JerBob92,
Thank you VERY much for your guide! My BIOS is somewhat different than yourR0YETs, but thanks to your instructions, I figured out an alternative procedure to get past the dreaded MOKmanager:
System:
Lenovo ThinkPad ES90 with intel CORE i7 chip
UEFI BIOS Version R0YET35W (1.18)
UEFI BIOS Date (Y-M-D) 2019-09-06
I hit [F1] upon restart to get to “ThinkPad Setup.”
Headings there are Main, Config, Date/Time, Security, Startup, Restart
Go to [Startup] tab
Options (vertically) are
Network Boot
UEFI/Legacy Boot
Boot Mode
…
Go to UEFI/Legacy Boot
Select [Both] then
Select [Legacy First]
This allows the system to boot from any OS other than the UEFI enabled OS, but then allows booting from the UEFI enabled OS.
[F10] to save and exit,
THEN
Reboot from the bootable USB drive that contains the Linux installation OS.
Other things I did first–
You may need to do one or more of the following steps to boot from a flash key and install Linux.
Windows 10 has a lot of security features that, oddly, almost seem to be designed to prevent an end user from installing a second OS on the same laptop. I am sure that Microsoft (R) had no intention of making things so difficult!
1) Disable Bitlocker
Bitlocker is a drive encryption feature that prevents your data from being stolen by someone hacking into your hard drive without a password. Unfortunately, if you get data corruption on the wrong sector, or changes happen to your hard drive that Windows 10 does not understand, your hard drive will lock down and require you to enter a 24(?) digit security code. I didn’t get the code with the new computer, so I disabled Bitlocker while everything was still working.
Go to Control Panel
Search Bitlocker
Manage Bitlocker
Disable Bitlocker
–The system will decrypt the hard drive. It takes a long time. The message:
Windows C: Bitlocker off
tells you that you have been successful.
2) Disable Secure Boot
[F1] on my system at reboot to get into BIOS–or “ThinkPad Startup.”
Go to [Security] tab, down arrow to [Secure Boot]
Select [Secure Boot Disabled]
[F10] to save settings.
Best of Success to all– Thanks again JerBob92, you steered me in the right direction!
thanks so much, it works for me.
Hi folks,
greetings from germany 🙂
I had the same error on my hp elitebook 850 G5 Ultrabook with Linux Mint Installation. I dont know exactly, what i do wrong, but the laptop donst start after i worked with gparted from a usb stick. After this, i get the same error message like you :
Failed to open \EFI\BOOT\mmx64.efi – Not Found
Failed to load image \EFI\BOOT\mmx64.efi: Not Found
Failed to start MokManager: Not Found
Something has gone seriously wrong: import_mok_state() failed
Friends gave me the hint, thats the gpt or mbr of the SSD was wrong and the HP cant start. I take a firmware reset in the bios, i think its a good idea. After this, it work’s anything. the laptop are not functional. Shit, its my my laptop for homework.
With the hint of gpt or mbr block of the harddisk i search in the web for things that are like my problem, i found this site here 🙂
I try in bios start from file and the i seen a linux filesystem struktur. on this i can select an old version and boot from there.
After this, i can boot from my usb stick and has repaired the grub.
Hope i can anyone help with this hint.
I got this problem ” \EFI\BOOT\mmx64.efi: Not Found ” with my HP 850 Laptop after Install Linux Mint in a second partition, parallel to another Linux and a Win10 partition. My problem was the BootSector Recovery from HP. Her had overwrite the gpt table , when i its have changed thru the install of linux Mint.
The actal GPT was automatic overwritten with the old gpt table from the memory. That was the reason, why i got not boot after install from usb stick. To change this, go in to BIOS under Security/HardDriveUtil and set turn the automatic to “Local User Control”.
Than you will each time will be questioned for overwrite the GPT/MBR with the stored one or if you wnat to store the actualy GPT/MBRsave in to the Memory
Hi! Thanks for your advices.my bios don’t give me option” add new boot option “, what is giving me is only the option to start the computer, and it’s starts but only like this..is there a way to do it whit terminal?
Thank you sir!
You’re my hero, resolved an issue within a couple of minutes after I had been struggling for a few hours!
Hi,
i cannot see “Add boot option” under the boot.
my bios version is 1.10
what can I do now?
Thanks so much for the tip. It worked well for me with CentOS7. I had messed with it for a few hours with a new install until I found your tip. Well done?
Whoops. I meant Well done!